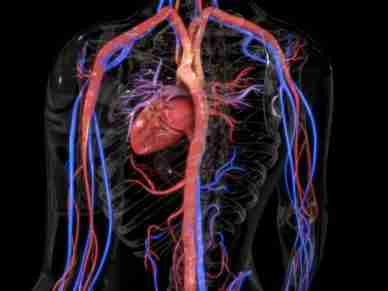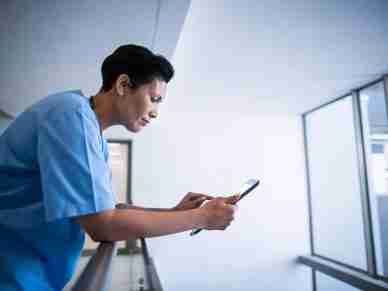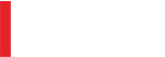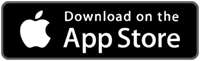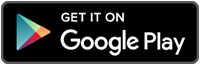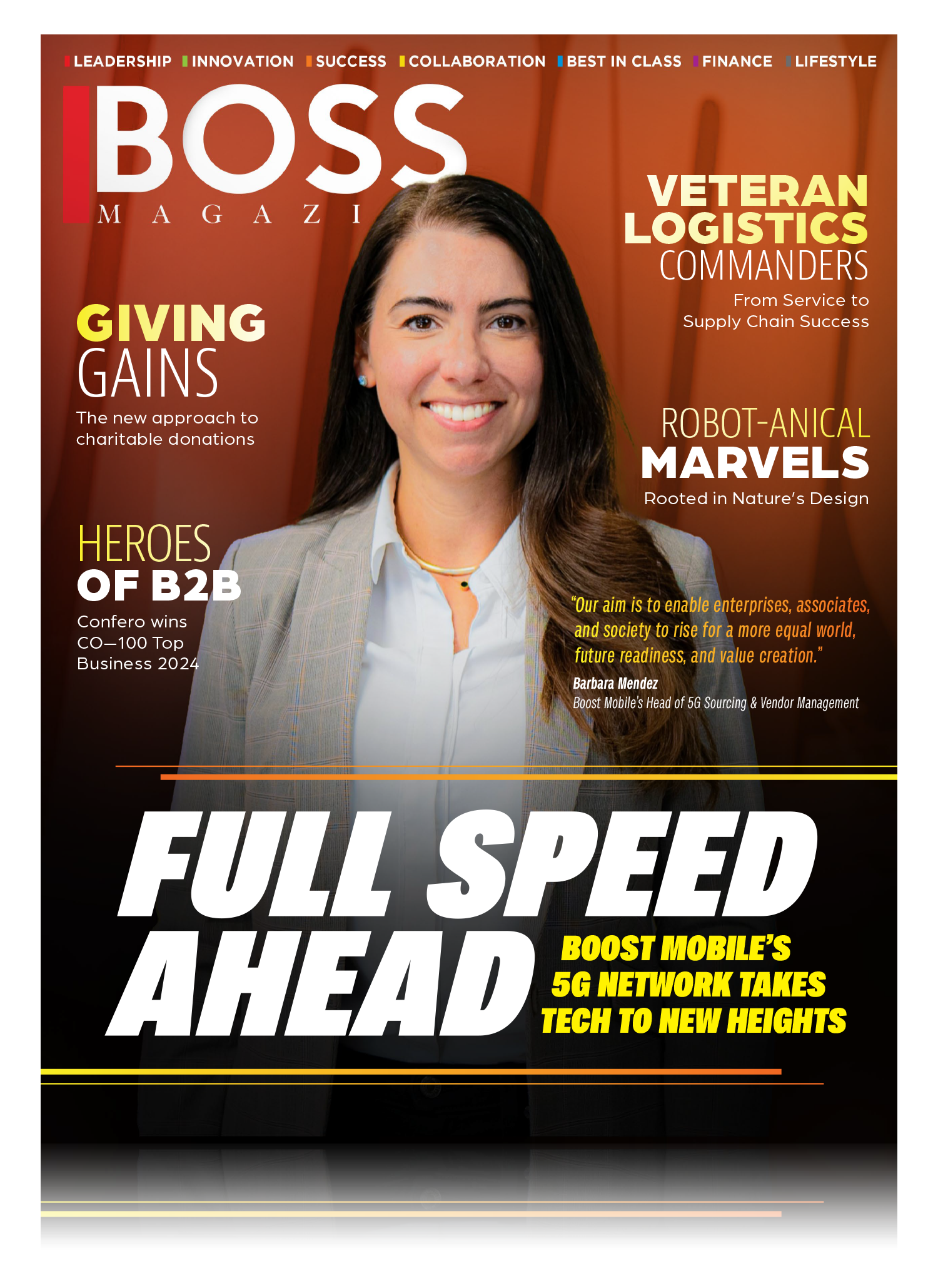View This Article in BOSS Magazine
Healthcare Outcomes Performance Company rethinks procurement for a changing healthcare industry

In an era of dwindling reimbursement rates and rising supply chain costs, hospitals, health systems, and healthcare providers are challenged to provide quality patient care while satisfying stakeholders with competing objectives. In disrupting traditional approaches to practice management, Healthcare Outcomes Performance Company (HOPCo) has grown to more than a $1 billion enterprise in just a handful of years.
As the leading provider of musculoskeletal (MSK) value-based health outcomes management, service line management, and practice management, HOPCo has an integrated care and analytics platform that has proven to increase the quality of orthopedic patient care and program revenues while reliably reducing the total cost of care across the care continuum.
HOPCo’s proprietary platforms, IT solutions, integrated analytics, and standardized care pathways give their partners real-time, actionable insights into their systems, allowing them to comprehensively manage their entire business while improving outcomes for their patients.

Lisa Utley
The company’s overarching goal is to ensure that their patients have a highly engaged and comprehensive experience that combines evidence-based clinical excellence and shared decision making. “Our mission is to always provide and environment for excellent orthopedic care and support to improve the lives of patients,” said Lisa Utley, HOPCo’s Vice President of Supply Chain and Collaborative Procurement. “Ultimately, our aim is to drive the highest value to patients.”
The organization’s tremendous growth is driven by the vision of CEO David Jacofsky, MD, and an executive team composed of some of the nation’s leading healthcare experts. With partnerships in over 30 states, HOPCo collaborates with more than 1,000 MSK providers and employs over 5,000 team members who are dedicated to excellence in what they do.
HOPCo has continued its growth through partnerships with additional musculoskeletal practices in Arizona, Michigan, Connecticut, Florida, Nevada, Pennsylvania, and Wisconsin, implementing strategies that have significantly reduced costs and improved supply chain efficiency to the tune of $7 million in cost savings in the past 28 months alone. “For a small but mighty team, that is very impactful for our partners,” Utley said of her 15-person group.
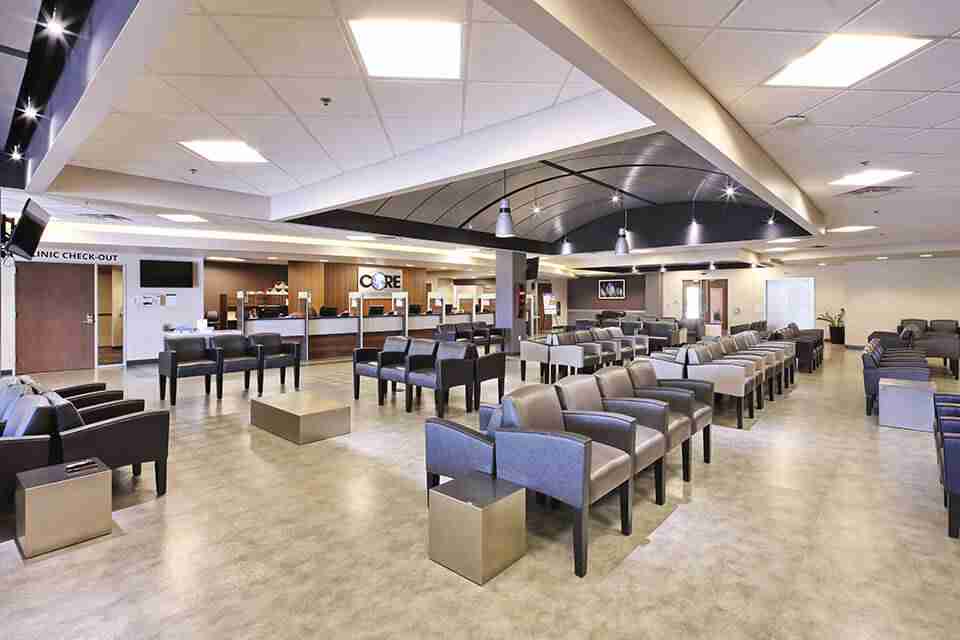
“Our approach focuses on finding cost synergies to improve operational efficiencies and efficacy. We offer a comprehensive suite of synergies with IT compliance, legal, human resources, and marketing,” she explained. “I am most passionate about transforming supply chains through supply chain optimization and national procurement synergy.”
HOPCo is revolutionizing physician-owned practice supply chain by moving beyond the traditional workflow and creating a new supply chain model that leads to better management and deeper cost savings. They are achieving this through a centralized procurement model and a customer service-focused approach, providing partners of all sizes with the support of a highly experienced corporate supply chain team and an infrastructure that smaller organizations generally do not have access to.
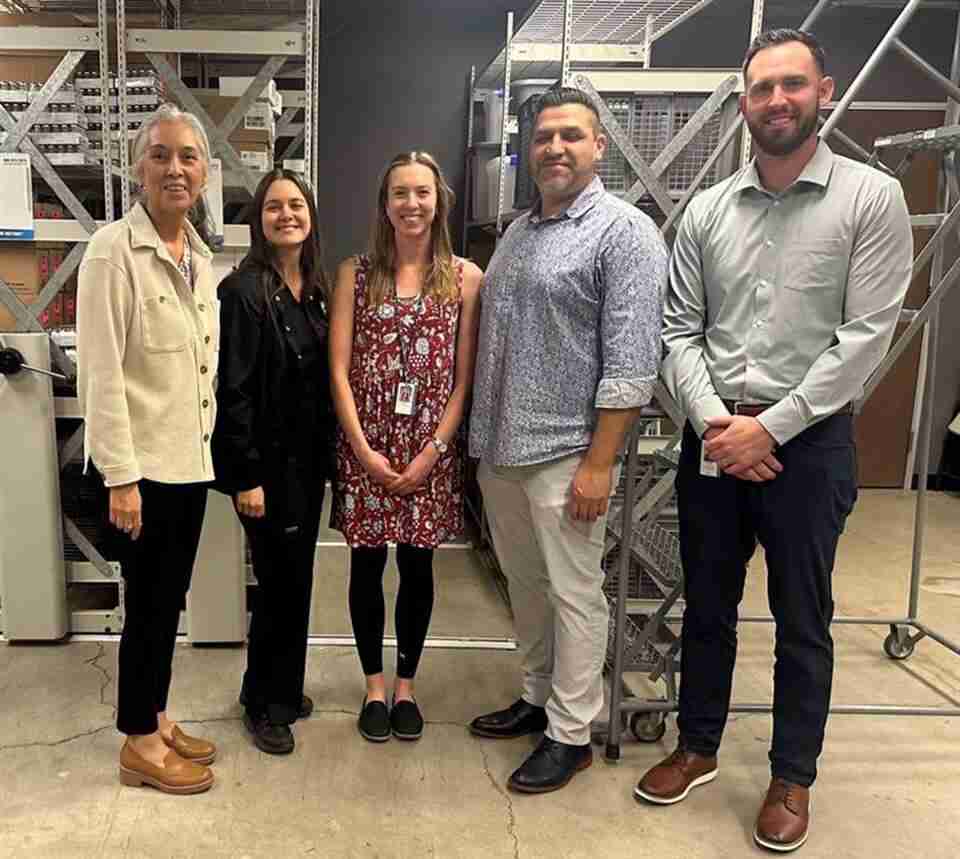
Getting the right supplier partners in place to help HOPCo work effectively with different practices, each with specific needs, across the U.S., was one of Utley’s biggest challenges. When it came to managing the host of supply distributors, her team sought partners that understood the HOPCo model and could scale with them.
“We leaned on certain partners who shared the same vision of creating and maintaining national programs. One example of that is with our orthopedic braces, prosthetics, and durable medical equipment (DME),” she said. “They work hand-in-hand with us to ensure that the same model that works well in one market can be replicated and deployed in others. With an integrated program, we can achieve both savings on products while providing great responsiveness and the highest quality products that the doctors are choosing for their patients.”
When Utley was reorganizing their supplier ecosystem she focused on one of the largest spend opportunities with medical supplies. Each practice typically purchase their medical supplies from the three major medical supply distributors. She challenged a leading healthcare solutions distributor to “provide the most advantageous pay at the pump pricing, lowest shipping cost, the best customer service, and a national account rep that can service all our partners at scale. They came to the table with an impressive program.”
In addition to having a decade of supply chain and contracting experience, Utley is also a paralegal. Her unique legal and compliance background enables her to provide expertise in contract negotiations and risk management. Data analyst and enterprise resource planning administrator Michael Chisholm contributes data pricing analysis expertise, which is a vital part of making complex savings pro formas. When a project calls for integration with their ERP system, they use a fully integrated business spend management platform.

“We also pull in the expertise of my core supply chain director (Carol Dean), who has over 20 years of clinical supply chain experience,” Utley pointed out. Her clinical eye helps in analyzing procurement spends and possible SKU reductions based on supply usage and other opportunities. This helps drive more cost savings for our partners. Other team members contribute too. Lorraine Chavez is our lead buyer, and she is an expert in the purchasing needs of our facilities and is a key contributor to our business line expansions across various service lines. These individuals are critical to our proven successes with our partners. Their talents plus our integrated platform ensure that we provide a roadmap that aligns our contracting and pricing strategies with ongoing growth.”
HOPCo’s approach to supply chain is built on communication, collaboration, and contribution. The procurement and supply chain team has the business acumen to master purchasing, inventory management, contracting, and operational workflows.
“I feel strongly that we’ve really developed the skill sets and we teach our partners to develop them as well,” she concluded. “When you master them, everything else falls into place. As I have always said, If you give high quality people, high quality information with systems that can provide it in a timely manner, then they can make really good decisions for their business every time.”
Healthcare Outcomes Performance Company (HOPCo) is the leading provider of musculoskeletal value-based health outcomes management, service line management and practice management. This includes comprehensive management and optimization of specialties such as orthopedics, spine, neurosurgery, pain management, rehabilitation medicine and neurology. HOPCo’s integrated care and analytics platform has proven to increase the quality of patient care and program revenue while reliably reducing the total cost of care across the care continuum for practices, health systems and payors alike.
HOPCo’s affiliated payors, practices and health systems successfully participate in a variety of highly efficient value-based programs utilizing HOPCo’s proprietary platforms, IT solutions, integrated analytics, and standardized care pathways. This helps our partners obtain real time, actionable insights into their systems, allowing them to comprehensively manage the entire business while improving outcomes for patients. As a result, HOPCo has become the only organization with proven and sustainable success in population health management of musculoskeletal specialty care.
Corporate Office
18444 N 25th Ave #320
Phoenix, AZ 85023
Phone Number: 623.241.8618
Homepage Link: https://hopco.com/
LinkedIn: https://www.linkedin.com/company/hopco17/