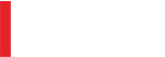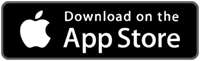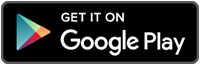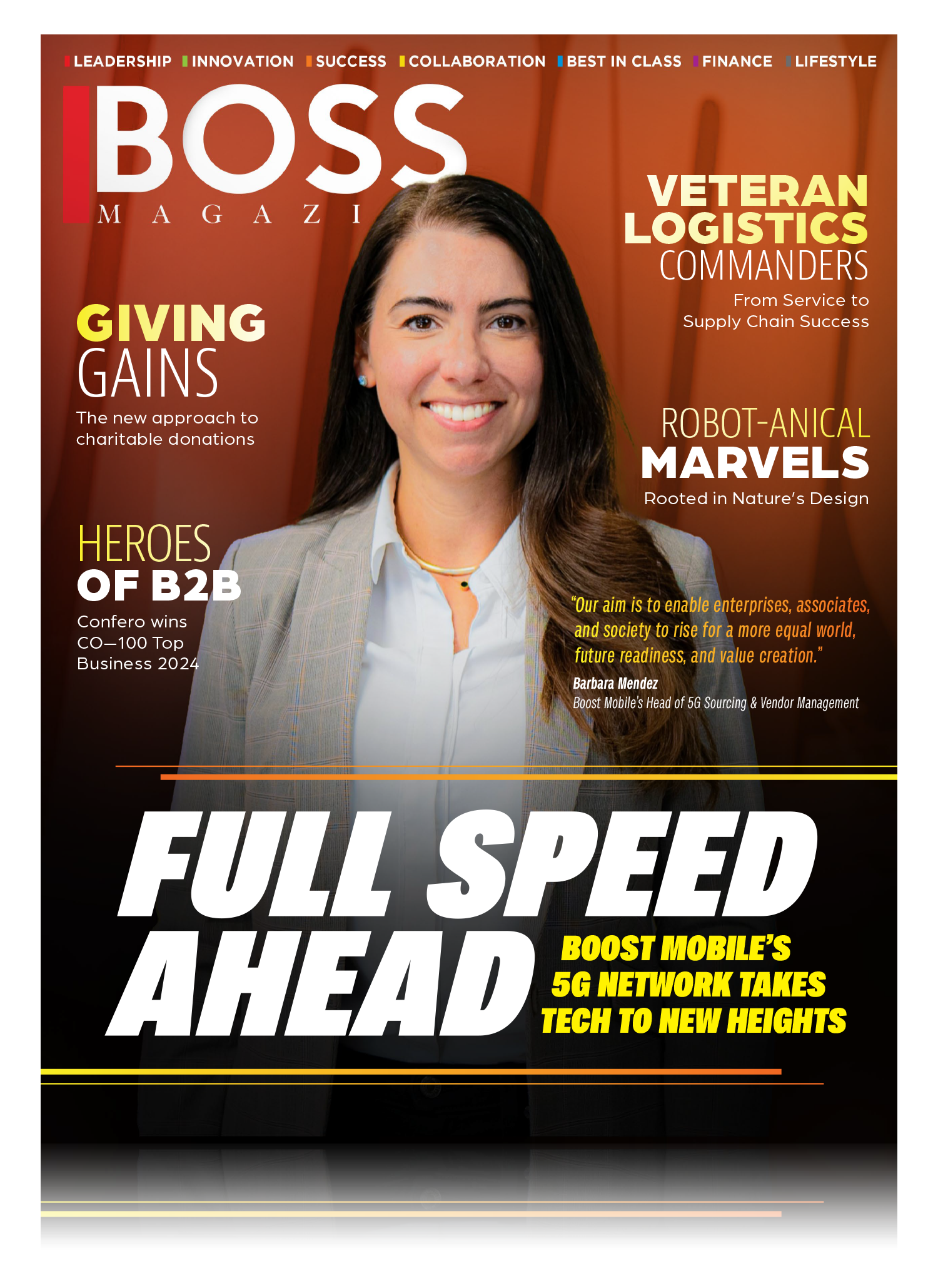View This Article in BOSS Magazine
When the pandemic threw the packaging industry into unchartered territory, Rusken Packaging leaned into its lessons, with great results

Quickfire changes in consumer buying habits as the pandemic took hold presented tremendous growth opportunities for one of the most essential industries: packaging, particularly in the corrugated box sector, which is still growing by 30 to 40% year over year. With head-spinning growth came a series of unprecedented industry price increases, four in an 18-month span, posing administrative and technological challenges. To top it off, a dearth of talent sparked a fierce competition for fresh minds.
One particular corrugated box manufacturer, Rusken Packaging, Inc., embraced the pandemic’s lessons in real time, making bold investments in people and technology to adapt to the industry’s evolving landscape.
With 15 locations throughout the Southeast, Rusken is the pre-eminent independent supplier of corrugated cartons in the region, serving the needs of the ecommerce, automotive, agriculture, food and beverage, and general manufacturing industries. Founded in 1974, the Cullman, Ala.-based firm covers the full spectrum of corrugated packaging needs, including custom boxes, printing and branding, design, custom kits, finishing, inventory management, on-demand delivery, and packaging supplies.
The initial loss of business made cutbacks necessary, but it wasn’t long before the demand for corrugated boxes skyrocketed. Not only did Rusken rehire workers, they continued to expand their workforce.

Rusken powered through two years of 30% year-over-year growth, which exposed weaknesses previously hidden by normal growth patterns. Lead times were stretched out, logistic issues required attention. People were ordering online for the first time in some instances. “There was no class, no book, and nobody was teaching classes at Harvard on how to handle this kind of disruption,” said Rusken COO Randy Whiteaker.
“We realized very quickly that we had a strong need for automation,” said David Ortiz, the company’s vice president of operations. Capitalizing on the company’s entrepreneurial spirit and flexibility, leadership moved rapidly to make changes to accommodate a shift in their product mix prompted by changing needs. Much of their product mix served the needs of heavy industry, but the accelerated growth of ecommerce led them to vastly increase their capabilities in that realm.
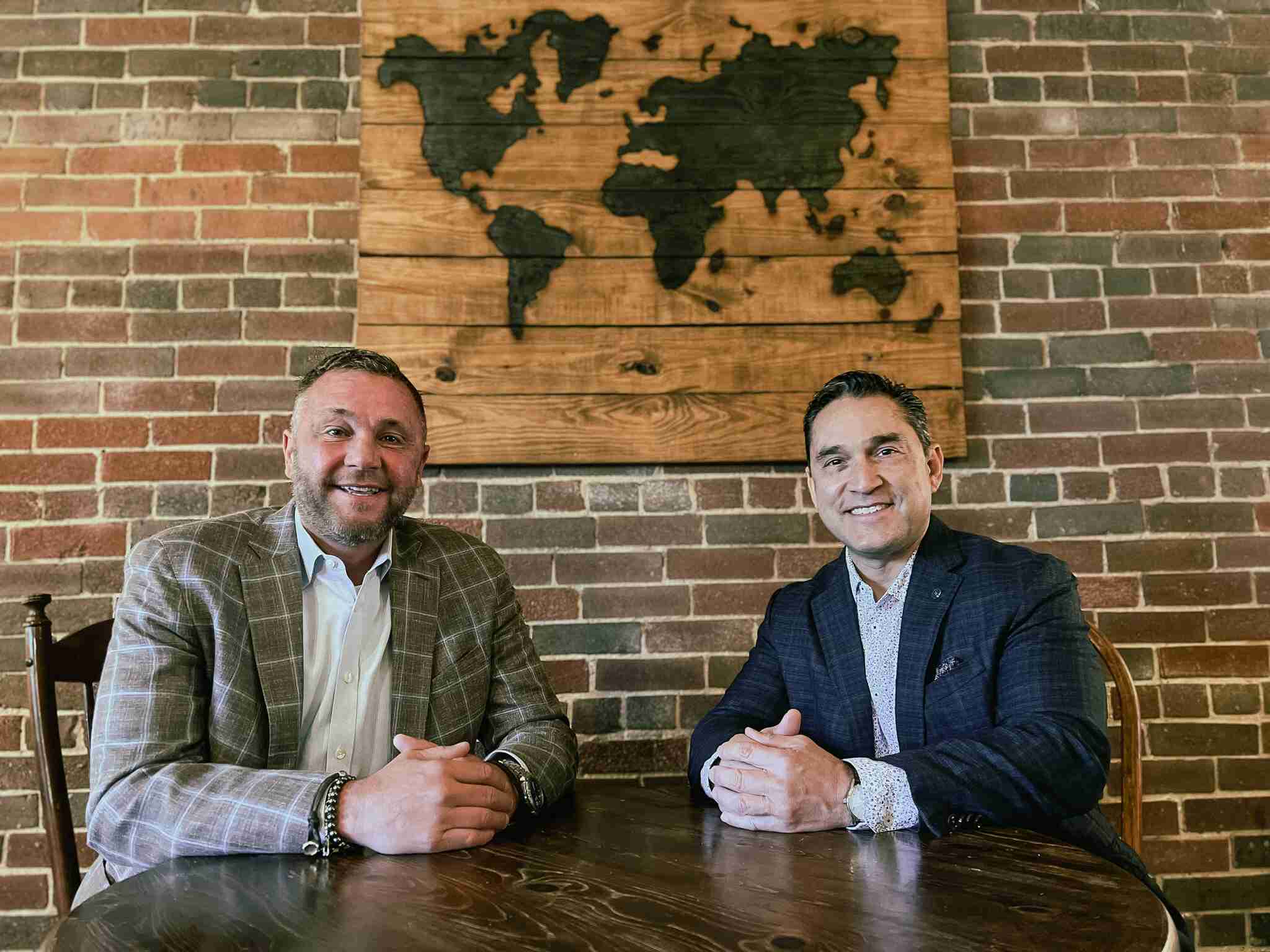
While two- and three-day lead times had easily accommodated the needs of many of their existing customers, ecommerce lead times were much more demanding. “We learned we needed to get lean and stay lean,” he noted. The packaging industry vet came aboard to guide Rusken’s embrace of lean manufacturing. Today, their lean processes are in place, and they practice the 5S methodology of sort, set in order, shine, standardize, and sustain to maximize workflows, minimize setup time, and to increase efficiency and throughput throughout their factories.
At Rusken, everything starts with design. “We always take the approach that we're not designing a box, we're designing a solution,” Ortiz said. “We strive to be innovative and sustainable. That’s very important to us.” Rather than using underpackaging as a sustainability strategy, they incorporate efficiency in their designs. Rusken benefits from a robust infrastructure of top-tier design and structural engineers and cutting-edge design technology, including CAD tables for prototyping.
“Greg Rusk is actually a machine junkie,” says Whiteaker of the company’s CEO. “We all love equipment, but he really loves equipment, so we've invested significantly in machines that make a tremendous difference in what we can achieve.” One such fabricating machine produces 300 boxes per minute, or 18,000 an hour. “If you blink a couple of times, we’ve made 1,000 boxes,” he added.
Their wide range of capabilities enable them to manufacture everything from small jewelry boxes to those that can contain large pieces of furniture and equipment. “In conjunction with that, we're very focused on the automation side of the business,” Whiteaker said.
High-capacity automatic pre-feeders eliminate labor, increase safety, and increase output. Rusken’s Tier One supplier customers require everything from simple corrugated structures for shipping small parts to complex kits; automation removes the possibility for error and decreases waste. Currently, Rusken is integrating 10 new pieces of equipment in their existing plants. Expansion plans are also underway for greenfield plants that will expand their reach beyond the Southeast.
Automation is only part of today’s Rusken story; the disruption revealed a need to cultivate their talent bench. “You can have the best equipment in the industry, but you can’t be successful without the best people,” said Whiteaker. Now in its third year, the company’s innovative development program has cultivated several management trainees.
The program seeks out recent college grads for a two-year intensive that gives them paid experience in every department. Participants don’t have specific responsibilities beyond learning and taking part in specific projects. Training includes witnessing the entire box making process in person, from pulp at the paper mill to the finished box coming off the line.

Upon completion, trainees go through a strenuous selection process for potential employment. “Every single person has been placed within the organization in vital roles,” Whiteaker said, noting that a recent graduate of the program is a plant scheduler. “Talk about an important role for a manufacturing plant,” he added. Another 25-year-old program graduate is now running the quality department of Rusken’s largest plant.
Whiteaker credits leadership’s willingness to invest considerable time and money into developing future talent with the program’s success. “Developing future talent is essential if this business is to continue to grow,” he stressed. “We’ve got to recruit, train, and retain quality talent.”
Rusken’s founder, the late Bobby Rusk, established the company’s refreshing core values, which underpin everything they do: to be earnest, to be savvy problem-solvers, and to maintain a can-do spirit. As part of Rusken’s acquisition criteria, new additions must align with these core values, but there’s another key aspect: They want the people who make up these companies to stay when they become part of Rusken. “We don't like disrupting the people aspect of business,” Whiteaker pointed out. “We like to come in and make everyone part of the family.”
It’s no surprise that Rusken’s employees and customers share the No. 1 spot in their pinnacle of concerns. “Because we're family, we treat everybody that way,” he concluded.
Rusken Packaging (Rusken) is a dynamic, modern integrated packaging company with locations throughout the Southeast United States. With fourteen (14) facilities in seven (7) states, Rusken is a forward-looking regional organization. Headquartered in Cullman, Alabama, Rusken has experienced exponential growth over the last decade. This success is driven by an entrepreneurial spirit, focus on family-based values and a commitment to a truly remarkable customer experience. The Rusken Team is simply thrilled to deliver. From standard corrugated boxes to highly customized packaging solutions that require robust design-work, colorful printing and hand finishing, the good people behind the Rusken name are passionate about quality, delivery and customer smiles.
Headquartered in Cullman, AL, we have additional manufacturing and/or warehouse facilities in Heflin, AL; Luverne, AL; Jackson, TN; Knoxville, TN; Clarksville, TN; Harrisburg, AR; New Orleans, LA; New Iberia, LA; Tupelo, MS; Jackson, MS; Atlanta, GA; Conyers, GA; Charlotte, NC.
Corporate Office
Rusken Packaging, Inc.
64 Walnut Street, NW
Cullman, Alabama 35055
Phone Number: 256.734.0092
Fax Number: 256.734.3008
Homepage Link: https://rusken.com/
Facebook: https://www.facebook.com/ruskenpackaginginc/
Twitter: https://twitter.com/Ruskenpkg
LinkedIn: https://www.linkedin.com/company/rusken-packaging-inc-/about/
Instagram: https://www.instagram.com/ruskenpackaginginc/
TikTok: https://www.tiktok.com/@ruskenpackaginginc