
Getting to grips with dividend yields is a sensible step for any business decision-maker. And best of all, you don’t have to be Warren Buffett to appreciate the advantages they offer. So if you’re ready to level up your strategic thinking, keep reading for a few actionable insights and real-world applications.
The Basics of Dividend Yields
Simply put, a dividend yield is what you earn as a percentage from dividends relative to the stock price of the company in question.
There are two main factors at play here:
- Dividend Amount is typically annualized and shows your potential income.
- Current Stock Price is crucial for calculating yield, as it affects your return directly.
To work this out quickly, using a dividend yield calculator is your best bet. It aids in assessing whether a stock aligns with your investment strategy.
Why does this matter? Well, understanding yields gives insight into how much cash flow an investment could generate. For long-term strategies, this knowledge supports better portfolio decisions by balancing risk and reward expectations efficiently. Plus, tracking yields over time uncovers trends and informs buy or sell decisions based on financial goals.
How Dividend Yields Impact Stock Valuation
Dividend yields aren’t just a measure of income potential. They offer insights into stock valuation and investor sentiment, which is currently tilted towards greed according to CNN’s index.
Key factors to consider:
- High Yield could mean undervalued stock, but also signals risk if unsustainable.
- Low Yield often indicates growth-focused companies retaining earnings for expansion.
For investors, evaluating these aspects helps determine the market’s confidence in a company’s future performance. A company consistently providing dividends is seen as financially stable. This can enhance its appeal and perceived value among investors.
But don’t just chase high yields blindly. Analyze why those numbers exist. If a company struggles financially yet maintains high payouts, there may be underlying issues affecting sustainability.
Consider using additional metrics like payout ratios alongside dividend yield to build comprehensive views on valuations. That way you can make informed investment decisions tailored to your specific financial goals.
Analyzing Dividend Policies and Company Health
Understanding a company’s dividend policy sheds light on its financial health and strategic priorities.
Here’s what to look for:
- Consistent Payouts indicate stable cash flow and solid earnings.
- Growing Dividends show confidence in future profitability and growth.
When a company raises dividends consistently, it’s usually a sign of strong performance. However, the opposite may signal potential trouble or shifting strategies prioritizing internal investments over shareholder returns.
Examining these policies alongside metrics like debt levels helps evaluate whether companies are stretching resources too thin. Healthy balance sheets with manageable debt support sustainable dividends without compromising operational needs.
For investors, scrutinizing dividend announcements reveals insights into how management views business prospects. Companies adjusting payouts up or down could be responding to market changes affecting their outlooks, allowing you to assess alignment with your investment strategy better by integrating such analyses into decision-making processes effectively.
Using Historical Trends to Predict Future Yields
Studying historical dividend trends helps forecast future yields and refine investment strategies.
Here’s what to analyze:
- Past Payout Patterns offer insights into reliability and consistency.
- Market Conditions during past yield changes highlight reactions to economic shifts.
Examining these elements shows how a company adapts over time. If they’ve maintained or grown dividends despite downturns, it indicates resilience.
However, simply looking at history isn’t enough. Assess whether current conditions align with those patterns. An economic environment similar to past growth periods may suggest potential for increased payouts ahead.
The Bottom Line
In short, scrutinizing dividend yields is advantageous for two interconnected reasons. First, you’ll be better equipped to make sensible decisions about your own investment portfolio. Second, you’ll learn lessons that can be applied to your own entrepreneurial efforts. So if you are on the fence about learning more about this aspect of the stock market, it’s doubly worth your time and attention.




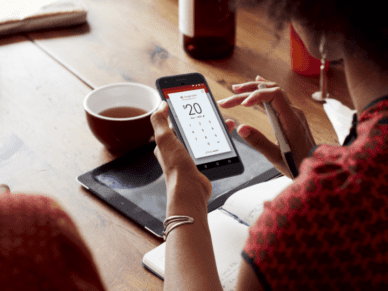







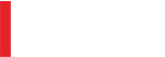
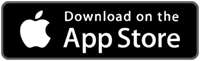
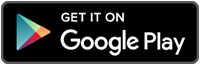
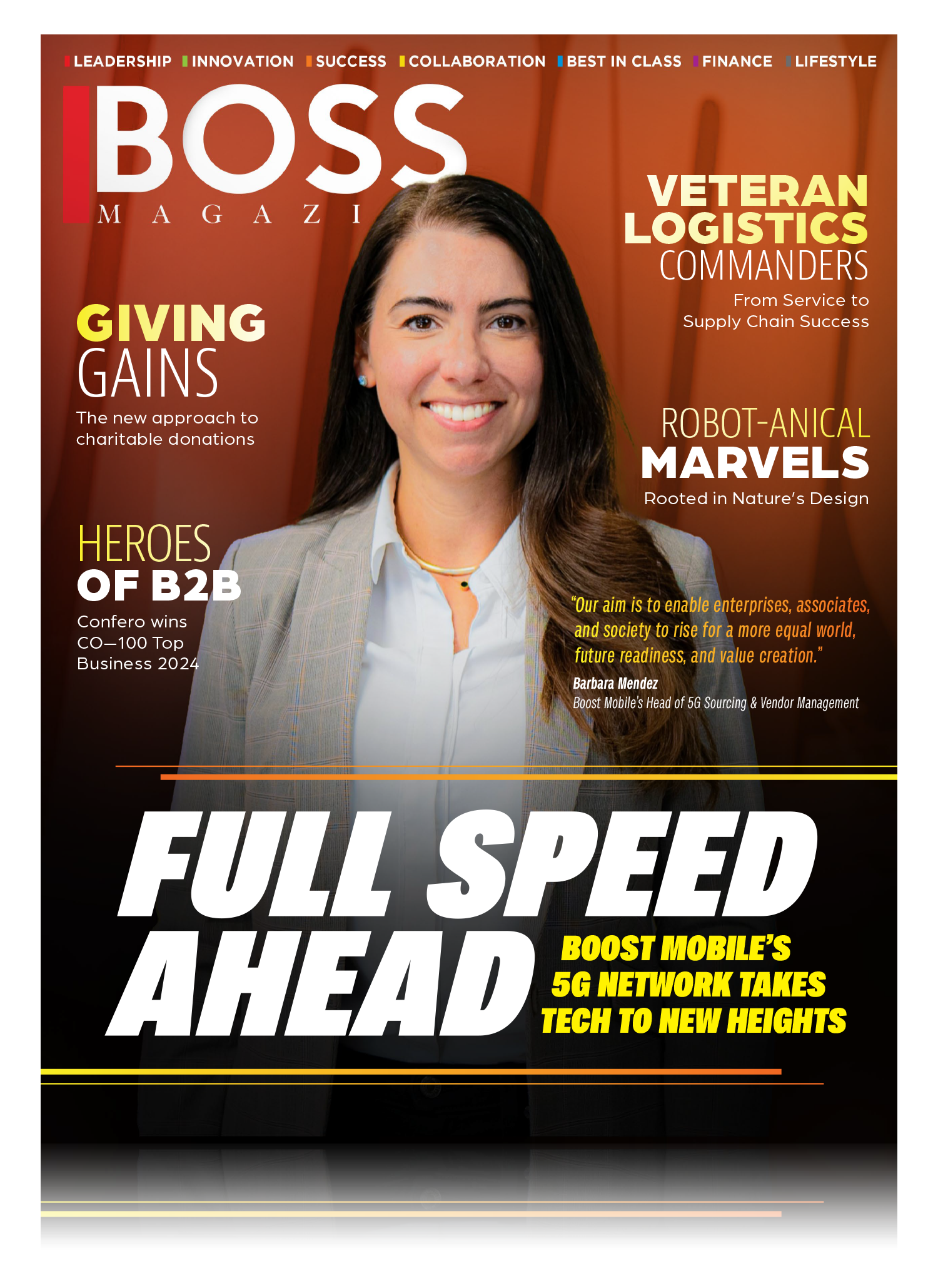
Leave a Reply