Pain management with VR
You’re walking through a wide green meadow on a beautiful sunny day. Birds chirp happily in the air. You breathe deeply, in and out. The lone tree at the center of the meadow seems to breathe with you, expanding and contracting with the rhythm. It takes you a while to notice, but once it hits you, you’re astounded. Your back doesn’t hurt anymore. The pain you’ve felt almost constantly for years has subsided.
You take off the headset and head home, but even hours after the session, you’re still pain-free. You haven’t felt this good in a long time, and you have VR pain management to thank.

Acute vs. Chronic Pain
In November 2021, the FDA first approved a VR device, AppliedVR’s EaseVRx – now known as RelieVRx – for pain management for patients with chronic lower back pain. The eight-week treatment program features daily sessions ranging from 2 to 16 minutes of immersive VR therapy to adjust patients’ cognitive, emotional, and physical responses to their chronic pain.
VR had already shown promise in alleviating acute pain, helping burn victims make the experience of having their dressings changed much easier. By distracting the mind from what was happening to their bodies, the burn patients reported a significant reduction in pain.
As Cedar-Sinai Medical Center director of health services research Brennan Spiegel wrote in his book “VRx: How Virtual Therapeutics Will Revolutionize Medicine,” “our brains are designed to live in one reality at a time.” The world-building inside a VR headset is so convincing that we pay little attention to what else is going on. Spiegel and other doctors researching VR pain management are hoping the technology’s power to change our perceptions of the world is so great that it can have lasting effects after the headset comes off.
“The question now is, can it really help not just with acute pain, but with chronic pain,” he told the National Institute of Arthritis and Musculoskeletal and Skin Diseases.
One in 5 Americans has chronic pain, according to the CDC, and it’s quite a different experience to acute pain. Acute pain can be excruciating in the moment, but it goes away. People can learn to live with chronic pain, but it’s always there.
When you turn your ankle or scrape your knee, the pain comes immediately along with the damage to your body, and you’re so surprised and angry about it, the emotion makes the pain worse.
“We’re usually very emotional about the pain in a negative way,” Tufts professor of occupational therapy Nancy Baker told Tufts Now. “It will hurt less if you are not emotional about the pain.”
The hope is consistent VR therapy can make chronic pain sufferers less emotional about and cognizant of their pain in the same way it works for acute pain.

Reducing Opioid Use
With chronic pain, that emotion often shows up as stress, anxiety, fear, and depression. Reducing those can reduce how strongly the pain is felt. VR pain management uses techniques such as mindfulness, meditation, and cognitive behavioral therapy to manage those emotions. This all can reduce patients’ – and doctors’ – reliance on opioids.
“In the past, a lot of providers were using opioids as a way to treat chronic pain. As has become clear in recent years, opioids have many downsides, and providers are thirsty for alternative treatments. That’s why there’s increasing interest in this technology, and that’s why we’re studying it,” Dr. David Binder, director of innovation at Spaulding Rehabilitation Hospital, told Harvard Health.
In granting the RelieVRx a Breakthrough Device distinction, the FDA acknowledged the importance of a chronic pain treatment that does not involve opioid medications. Reducing pain with VR therapy can lead to a reduced need for pain medication, which in turn lowers the risk of opioid addiction.
In Spiegel’s research with the Back Pain Consortium, patients receive VR headsets through the mail and speak with doctors online. This is particularly helpful for patients in rural areas, which are underserved by the medical system, and have suffered the most from the opioid epidemic.
Chronic low back pain is “one of the most common forms of chronic pain in America, and one that frequently leads to opioid use,” he told NIAMS.
Embodiment
There are particular aspects of VR that make it especially promising, Baker says. First is the “hyper-real” feel of the experience. Your eyes and brain are filled with whatever’s happening in the headset, the scene having been specially curated for the experience. While you’re fixated on that, you’re not paying much attention to what your body is doing because you can’t see it.
“You can’t be hypervigilant because your body’s not there anymore,” she told Tufts Now.
She shared the example of a patient with chronic pain in one arm. In everyday life, the patient was constantly aware of her arm, conscious to avoid moving it or letting people touch it. But wearing a VR headset with hand controls to move an avatar’s arms in a zero-gravity space station scenario, the patient lost those inhibitions and moved both arms freely.
“She didn’t have pain while in the virtual reality setting,” Baker said. “And she was smiling. People with complex regional pain syndrome don’t smile – because they’re always in pain and miserable.”
Another patient with chronic leg pain reported not feeling it during the zero-gravity simulation or for an hour or two after the VR therapy, an unprecedented absence of pain for him.
Baker thinks that for chronic pain patients, VR pain management can serve not just to temporarily distract but fundamentally alter their perceptions. While the therapy might not get rid of their pain entirely, it can help them move more naturally without the psychological block they often impose on themselves and lead fuller lives with less pain. Strapped into the headset, they see the virtual bodies as their own, and that freedom of movement carries over into daily life.
“We are manipulating what people are seeing to reduce pain and enhance movement, through this idea that what’s happening in the VR is happening to them,” she said. “I feel embodiment and chronic pain are going to go hand in hand. I think that it’s going to be a really powerful tool.”
Allowing people to feel comfortable in their own bodies really takes the pain out of life.







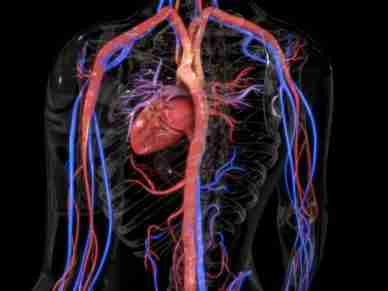



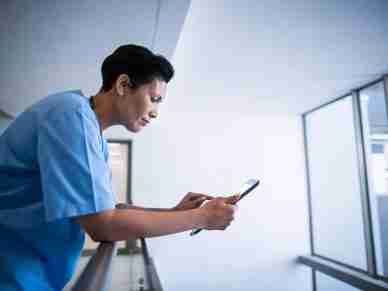
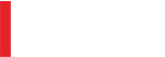
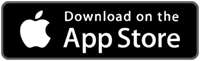
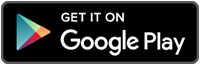
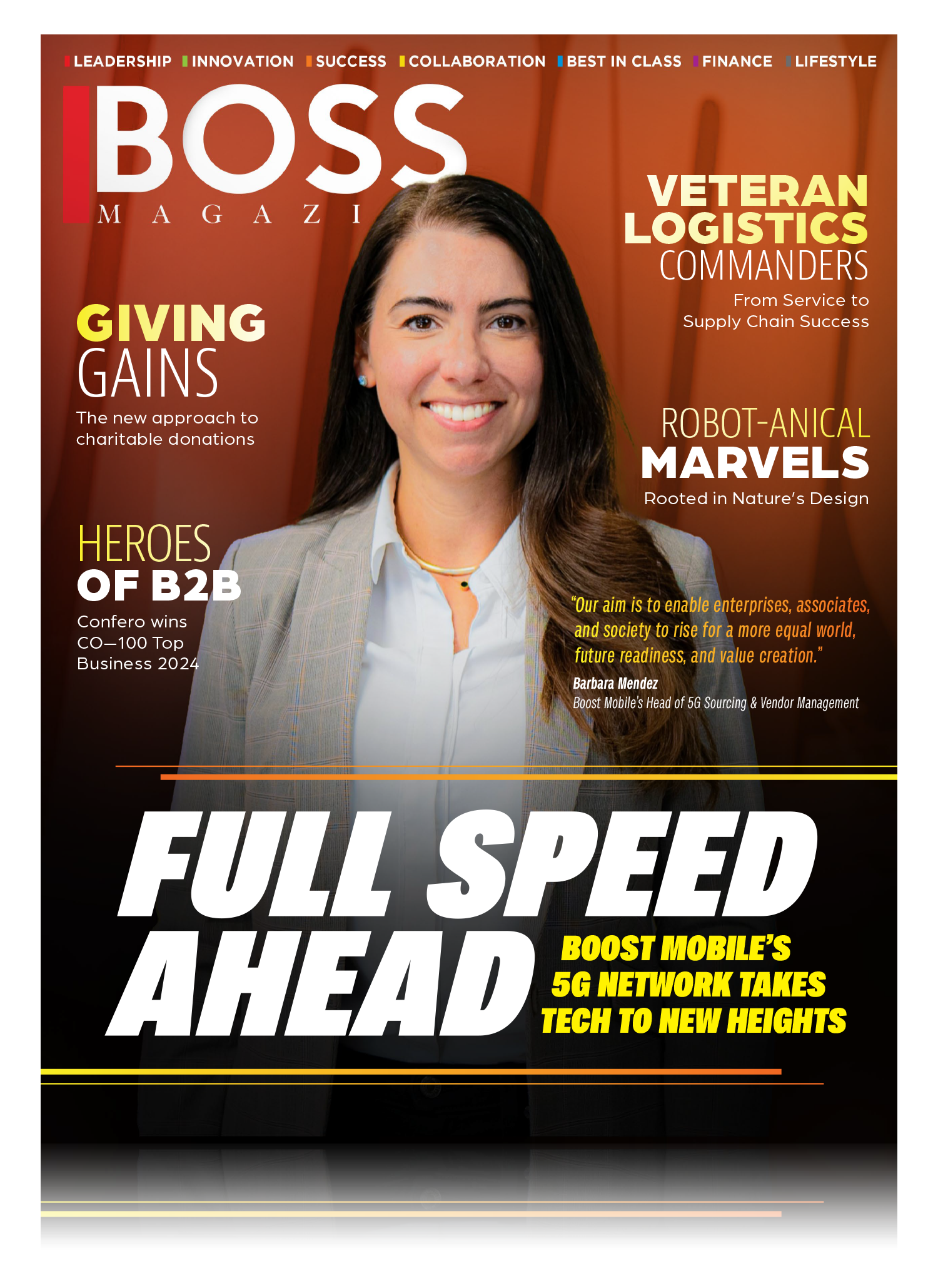
Leave a Reply