The facilities might be small, but with high levels of automation and efficiency, they have the potential for a huge impact
We’ve all heard of the gigafactory, a sprawling complex covering multiple square miles and employing thousands of workers. Tesla has made the gigafactory a hallmark of its EV and battery production. Much less well-known is the microfactory. It’s highly automated, with minimal if any human labor. It’s highly customizable, and it’s highly efficient. Though microfactories may be little, they’re making an outsized impact on sustainable manufacturing.
A Better Way to Get Ice

In a world first, Southeastern Grocers launched a completely autonomous microfactory last March in Jacksonville, Fla. The grocery chain partnered with Relocalize, a maker of autonomous food & beverage microfactories, on the pilot project and has plans for more. The factory uses an AI-powered software platform to make ice, and its Party Cubes are the world’s first hyperlocal, certified plastic-negative packaged ice product. Southeastern Grocers said the goal is to eliminate middle mile logistics, reducing emissions, water waste, and plastic pollution.
“Our partnership with Relocalize meets at the intersection of sustainability and innovation and provides a unique opportunity to offer our customers better ice, in a better package, at a better price—that’s also better for the planet,” Anthony Hucker, president and CEO of Southeastern Grocers, said.
The packaging is leak-proof and recycle-ready, and Relocalize pledges to remove 2 pounds of plastic from the world’s oceans for every pound it uses.
“We set out on a mission to decarbonize food supply chains,” Wayne McIntyre, co-founder and CEO of Relocalize, said. “Today, fully autonomous hyperlocal food manufacturing becomes a reality. This premier packaged ice micro-factory represents a fundamental shift in how packaged food is produced and distributed, ushering in the era of the one-step food journey from production to consumption.”
Affordable EVs

Looking to take advantage of subsidies provided by the Inflation Reduction Act, German EV maker Next.e.GO Mobile has its sights set on building a microfactory in the U.S. that would produce about 30,000 of its small four-seater EVs. With a price tag of around $26,000 for its e.Wave X, Next.e.GO Mobile is targeting the budget market, exploiting a gap it sees in the EV market.
“If you look at the urban segment we serve, it’s underserved,” CEO Ali Vezvaei said.
Next.e.GO Mobile has one operational microfactory in Germany, with another set to open in North Macedonia this year. It aims to build another plant in Europe in addition to one in the U.S. Vezvaei said the company’s highly automated microfactories will cost about $60 million to build.
“We already focus on sustainability during production, and our disruptive production technology and unique MicroFactory design offers a much better environmental footprint,” the automaker, which trades on Nasdaq as EGOX after going public last year, proclaims on its website. “We achieve this by removing two of the most energy intensive and polluting stages of classical production, which are the pressing and painting. And of course, we also use renewable energy via the solar panels on the roof of our factory.”
Instant Recycling

On Governors Island, itself a feat of sustainable climate-proofing, Circular Economy Manufacturing has created a solar-powered microfactory that converts plastic waste into items such as planters, lamps, and traffic cones. Housed inside a shipping container painted white to absorb less heat energy, the automated facility has its roots in the NYC Curb-to-Market Challenge.
“Eventually, we hope to deploy a fleet of MicroFactories to locations around the country, to create green jobs, reduce greenhouse gas emissions, divert tons of plastic waste from landfills, and educate community members about the potentials of Circular Manufacturing,” Circular Economy Manufacturing said. “We can bring our MicroFactories anywhere there is ample plastic pollution and consistent sunlight.”
HDPE #2 plastic works best because it has a relatively low melting point and comes in a variety of colors. Users place cleaned plastics into a shredder. The plastic then goes into a rotational molding machine that heats it and shapes it into preset molds. Circular Economy Manufacturing sells the products to fund future facilities.
“We plan on growing our startup by selling the small products to citizens, the urban infrastructure products to cities, and our whole MicroFactory to communities or countries,” co-founder Barent Roth told Dezeen. “Every recycling center around the world could have a MicroFactory on-site immediately converting single-use plastic into durable essential products.”
Sustainable Fast Fashion

Fashion waste is a major contributor to plastic microfibers in oceans, and a focus on fast fashion has yielded a 36% decline in the number of times an item of clothing is worn before being thrown out in the last 15 years.
Unspun, with its Vega 3D weaving machines, aims to change that. Using additive manufacturing and 3D printing principles, the yarn-fed weaving machines can make a pair of pants in 10 minutes. Thanks to 3D scanning technology, the fit is customized to the buyer, making it more likely they’ll wear that pair of jeans that fits just right many times.
“By producing in micro-factories powered by Vega™, multiple traditional manufacturing steps — which result in high order quantities, long lead times, increased transport emissions, and excess inventory waste—are eliminated,” Unspun told CleanTechnica. “Producing in smaller batches allows brands to quickly react to market demands or even produce products on demand, eliminating the need for inventory altogether. This approach not only reduces transport costs and emissions, but also creates a short and agile supply chain that requires little or no inventory.”
The pants fit great and the carbon footprint is low. All thanks to a humble microfactory.












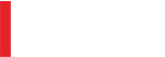
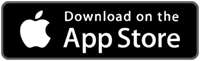
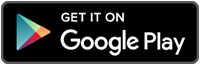
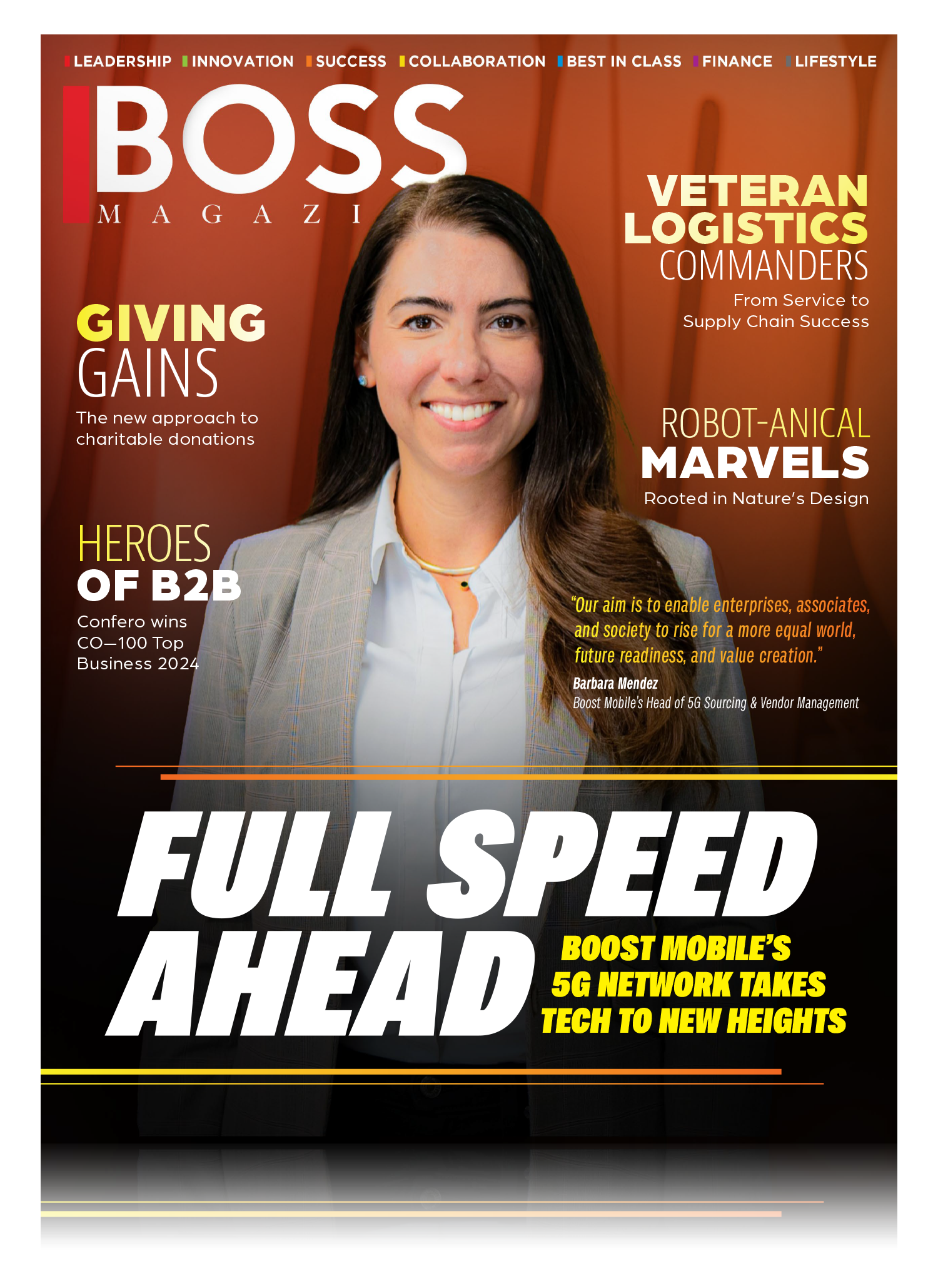
Leave a Reply