
Content marketing is one of the most exciting and fast-paced jobs in the digital environment. If you have a passion for communication, writing, and creativity, then you could have an excellent future in this industry. The good news is that there are lots of opportunities out there, today’s companies need content to connect with their customers. If you can prove that you understand how to craft messages and images that resonate with a target audience, then you’ll have no shortage of clients. However, it takes a little work before you’ll be able to really shine in this new career.
Develop Your Writing Skills
Most content marketers start by creating written content. That means that you’re going to need some pretty great writing skills. Although you don’t necessarily need a degree to become a content marketer, it’s definitely worth getting as much training as possible. Taking out a private student loan so that you can place degrees in creative writing and journalism on your resume is a good start. Once you’ve earned your degree, you’ll need to take advantage of every opportunity to practice your writing. Create content for your own blog, read as much as you can from other top creators, and learn what it takes to stand out online. Remember, you can always use tools for proofreading and spellchecking to help you.
Update Your Tech Skills
As a content marketer writing is only one of the things that you’ll need to be great at. There’s a good chance that you’re also going to be working with a lot of different technology too. Experts that can upload writing direct to WordPress or convert blogs into HTML are highly desirable. You’ll also need to be able to use the right tools to demonstrate that your strategy is having a positive effect on your client’s traffic and demand levels. Get online to find out what kind of technology today’s marketers use on a regular basis. Solutions for SEO like Google analytics are a common choice. You can also find a wide range of tools for things like social media posting and email advertising – which are both part of the wider content strategy.
Build a Portfolio
If you want to succeed in the cut-throat world of advertising, then you need to prove that you know your stuff. Building a good network on LinkedIn and writing for clients whenever you can are good ideas. However, it also helps to have a marketing portfolio where you can showcase some of your best work. This portfolio might include pieces of content that you produced for your blog, as well as featured articles from leading publications. Ideally, you’ll want to focus on a specific niche or topic, rather than going too broad with your choices of what to create. People like to see experts in their field when they’re searching for someone to create their content. The more you can demonstrate your thought leadership on a particular niche, the more likely it is that you’ll be able to attract valuable new clients.







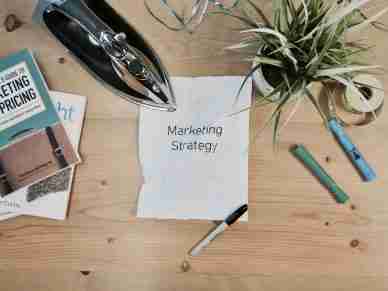




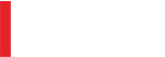
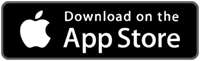
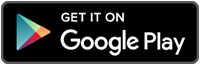
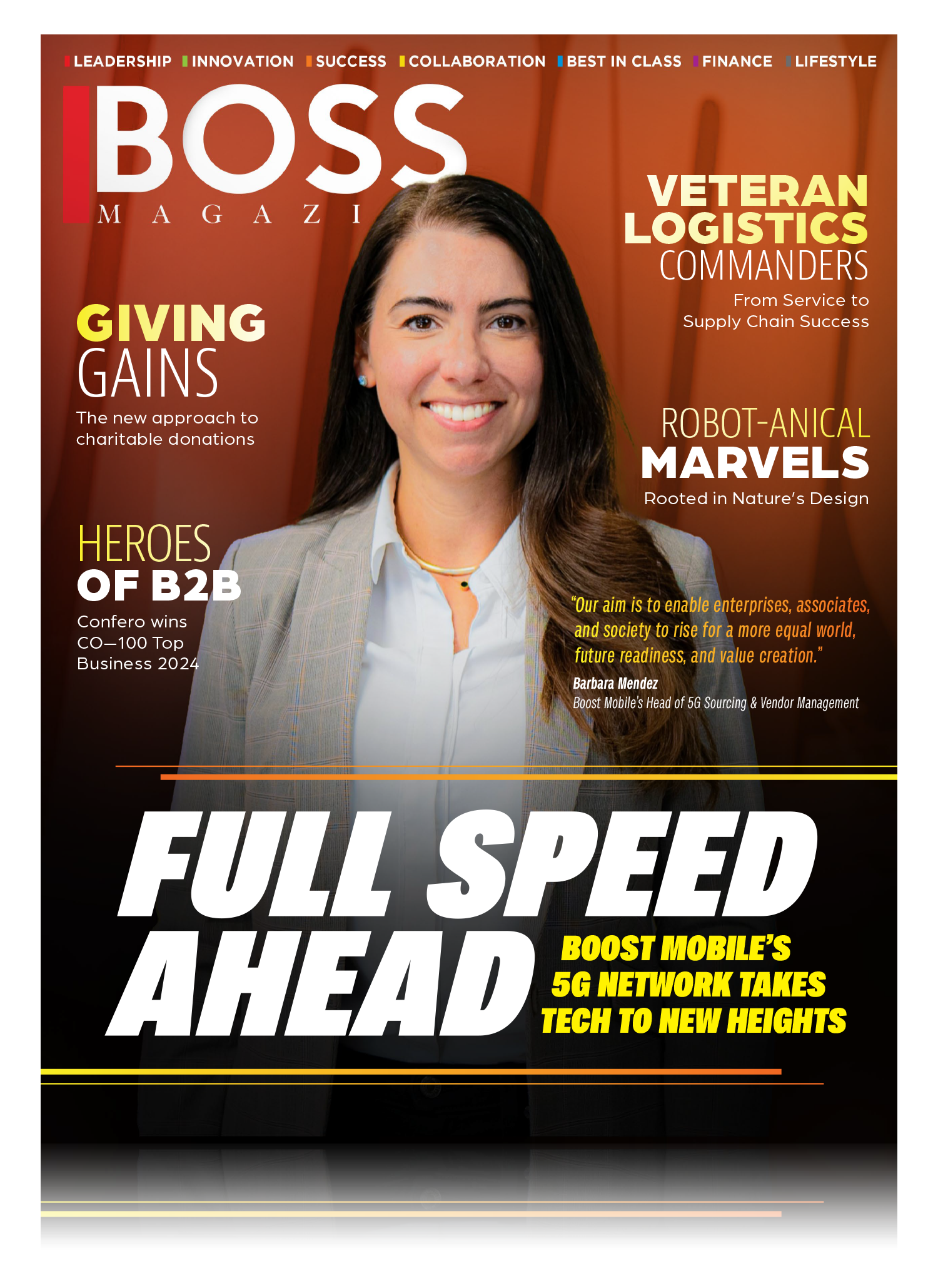
Leave a Reply