How to change a WordPress theme without losing content?
Table of Contents
A CMS like WordPress allows you to install plugins and themes with just a few clicks. However, changing your active theme may be a tad more challenging. Still, sometimes switching your theme may be the key to establishing your brand’s identity. To change your WordPress theme smoothly, you should take some precautions, like backing up your website.
In this post, we will zero in on what to look for in a theme, how to prepare your site for the change, and how to change your WordPress theme without losing any content.
For starters, let’s first go back to the basics and expand on what exactly a WordPress theme is.
Your WordPress theme defines how your website and brand are displayed to your visitors. Thus, you should put some effort into choosing the WordPress theme that perfectly represents your brand’s identity.
There are many free WordPress themes online as well as premium themes, which offer even more features.
Will you lose any content if you change WordPress themes?
WordPress keeps the existing content like blog posts, pages, and products on your website in your database. In reality, changing your WordPress theme does not involve any change of the actual content but rather in how your site looks. This change will not cause any loss of content as it only changes the appearance of your site.
Note that if you have theme-specific plugins, widgets, and custom-added shortcodes, they will not carry over to your new WordPress theme.
Nevertheless, changing a WordPress theme can affect how certain parts of your website are displayed or even deteriorate it. Keep reading to learn what safety precautions you should follow to do this smoothly.
What to do before changing the WordPress theme?
Changing your WordPress theme is not a straightforward task, especially if your site has been online for some time already. Usually, the longer the life of a website, the more content it holds as it builds over time. That means that you will have to complete a few steps before you’re ready to switch themes.
This section will outline all the prerequisites you need to take care of before diving into how to change your theme on WordPress.
Back up your WordPress or create a Staging site
Before starting with any changes, it is vital to back up your WordPress to ensure that you have a clean restore point to rely on. This way, if anything goes wrong, you’ll still be able to bring your site back to life.
Alternatively, you can create a Staging environment of your WordPress and execute the theme switch there.
If SiteGround is your web host, you can do that with just a few clicks, thanks to our Staging tool, by following the steps in this tutorial. With this tool, your live website will still be functioning if the change does not work out and the staging site is not working properly.
Copy any custom code from your active theme
WordPress themes allow more advanced users to add custom code to further customize their appearance and functionality. Commonly, this is done by adding snippets in the functions.php file of a theme (or child theme) to personalize a site’s look.
If you want to implement the same functionality or design to your new theme – you should copy these custom code snippets. Save them in a text file, and when you are ready with the theme switch – you’ll be able to use them again.
You may also have custom edits related to social media, subscriptions, or contact forms in your Sidebar. Make sure to keep a record of these changes so you can use them once your new WordPress theme is set.
Additionally, we recommend copying all custom CSS changes you might want to reuse in your new site’s look.
Copy your Tracking codes
Striving to provide a tailored experience to your visitors, you are most likely using some form of tracking on your website. The most popular tracking tool out there is Google Analytics, which tracks over 55% of websites worldwide. Other tracking tools you probably use are social media trackers like Facebook Insights, Twitter Analytics, or Pinterest Analytics.
No matter which tool you use to track your audience’s behavior – each one works with a tracking code to identify your website.
Make sure to copy these codes so you can use them to connect to the specific tracker again after the theme change.
Test the Load time
Now that you’ve backed it all up, you should test your website’s speed while it’s still working with your current theme.
You can use Speed Optimizer to test the speed and improve the overall performance of your website. The plugin is free and a great WordPress optimization tool.
Alternatively, you could use a web tool like GTMetrix to check your site’s loading speed. This way, you can compare whether your site loads faster than previously with the new theme.
Limit access to your website while under development
Changing your WordPress theme, in essence, is redesigning your website. Therefore, you may want to keep your audience from seeing your site while it’s under construction. To do that, you can follow the steps in our post on How to limit access to your website during development.
How to switch your WordPress theme
Before getting to the actual theme switch, you need to install the new theme in your WordPress. To do that, you can follow the steps in our tutorial on How to Install WordPress Themes.
In this section, we’ll focus on the core activities involved in changing your WordPress theme and the different ways to do it.
How to change your WordPress theme without going live
Use the theme’s Live preview option
WordPress themes allow you to see how they look before installing them with the live preview option. You can find it in your Dashboard > Themes, where you see the active theme and all installed themes on your website. Once in that section, hover over the theme you are considering and click on the Live Preview button.
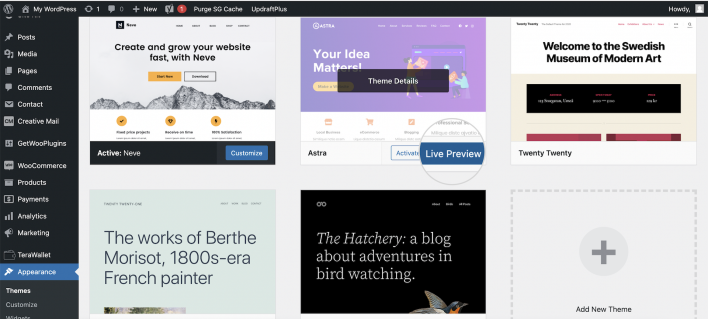
The Live Preview will direct you to the Customize section of the theme and give you the option to test how this theme works.
Keep in mind that you may have many installed themes, but only one can be active for the website at a time. Thus, you can only preview themes that are not activated on your site yet.
If you are satisfied with the theme’s functionalities and appearance – you can proceed and set it for your site by clicking the Activate button.
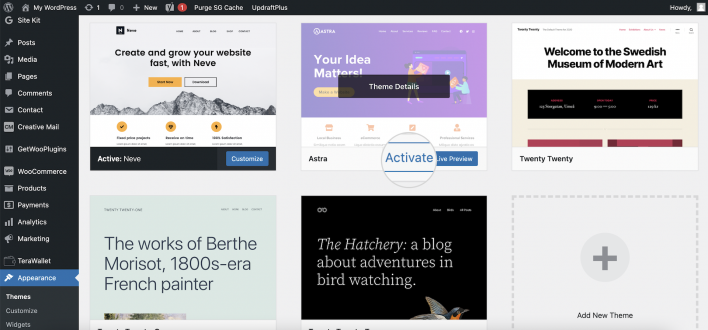
When your theme is active, you should test how it works with your website content and confirm that everything displays correctly. So, if you want your work in progress to remain hidden from visitors – keep the Maintenance mode on for a little while longer.
Once you are ready with the tests, you can disable this mode and reveal your site’s new look to your audience.
Activate your new theme in your Staging copy
If your WordPress hosting is based at SiteGround, you can use the Staging copy to change your theme and test it. As the Staging tool creates an exact replica of your site, you can perform the theme switch there without it affecting your live site.
You can activate your new theme in the Staging copy and perform all tests and checks on it. When you are pleased with the results – you can deploy your Staging to your Live site.
How to change WordPress theme on a live site
If you are starting your site now and want to change your WordPress theme in real time, you can do it directly on your live site. To do this, click on the Activate button under the selected theme in your Dashboard > Appearance > Themes. Once you’ve done that, you’ll be able to start using the theme immediately and tweak its features.
Work following the WordPress theme change
As we mentioned above, when you activate your new WordPress theme, you should test whether all its features are working as expected. Here are some checkpoints to consider:
- Test your website – You should check whether all your plugins and widgets are functioning properly.
- Make sure your site displays properly on all screen sizes. You can do that easily from WordPress’ built-in Theme Customizer. This piece of code allows you to apply various customizations to any WordPress theme, as well as test the way your site looks on different devices. You can find the screen-fit checker in your Dashboard under the Appearance > Customize section.
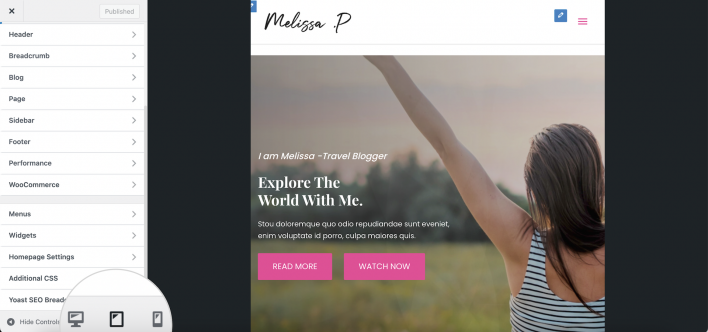
This tool allows you to see how your theme resizes your site to present it in the best possible way on different screen sizes.
- Cross-Browser compatibility check – It is always best to test your new theme for browser compatibility once it is active. In case of an issue with how your site displays in different browsers, you may want to check your settings.
Alternatively, you might consider contacting your theme’s Developers and consulting with them if you’re experiencing any issues. Chances are that they will apply corrections in the upcoming version update or at least give you some advice.
- Test your site’s speed – As you’ve already tested your site’s loading time prior to the change, you can now test it again and compare. That way, you can see whether your site runs faster with your new theme or if it has slowed it down.
- Add back your Tracking codes – One of the prerequisites prior to a WordPress theme change we mentioned was to copy your tracking codes. Now that your new theme is active – you can use these same codes so that search engines can continue tracking your site’s performance.
- Ask your audience for feedback – This proactive approach to your WordPress theme switch will allow you to evaluate how your new look is perceived. After all, you are changing your theme to please recurring visitors as well as attract new leads. Moreover, your audience will appreciate that you value their opinion and feel engaged with your brand.
What are the most common issues after switching WordPress themes?
Whether we like it or not, sometimes things go wrong after you’ve changed your WordPress theme. Below, we will outline the most common problems you might encounter after a theme switch and how to fix or troubleshoot them.
- White screen of Death – This is quite an unpleasant situation as your site suddenly starts to show a completely blank page without any content or specific error message. It may put you in panic mode, but don’t worry – we’ve got you covered. Check out our article on How to Fix the ‘White Screen of Death Error on WordPress to see how you can tackle and solve the problem.
- 404 error on posts and pages – Another frustrating error you may stumble upon after you’ve changed your WordPress theme is the 404 error. You did all the preparation described in this post, and still, after the change – your pages/posts show a 404 error. To resolve this issue – you can follow the steps in our article on How to Fix a 404 Not Found Error.
What to look for in a WordPress theme
When choosing a WordPress theme, there are several essential things to consider. Remember that the look and feel of your website define how your target audience perceives your brand. Therefore, we’ve prepared this checklist to help you find a theme that flawlessly fits your business. You should look for a theme that complies with the following requirements, or at least most of them.
- Relevance to your line of work. The theme’s appearance and functionality should suit your content. Depending on the type of e-commerce or blog you are running, you can choose from a wide variety of themes. Developers have included specific tweaks to the design and functionalities relevant to certain types of business.
For example, a website for a law firm, an online cosmetics store, or a vet center each require different components from a theme. Even if you aren’t sure which kind of layout would be most suitable for your field – you can do some research. Check out the types of themes your rivals use and see if you can find something fitting armed with this knowledge.
- Intuitive, forthright design – Your theme should be easy to navigate and have a simple design emphasizing the items you want to stand out. There’s no need for endless functionalities you’re not planning to actually use or that are not applicable to your business.
- Easy to adapt to your unique brand – The WordPress theme you want to go with should give you control over color scheme, font choice, layout, custom logo, widgets, etc. It can also include a Page builder, which gives you flexibility and allows you to customize it even more easily.
- Responsive and attractive on all devices – Simply put, responsive themes optimize your website outlook to fit various screen sizes. This helps your design get the appreciation it deserves on a smartphone, IPad, or tablet.
- Frequent updates – It is crucial to ensure that the chosen theme is frequently updated by its developers. WordPress core and plugins receive quite a lot of updates for vulnerabilities and bug fixing; thus, you want a theme that can keep up. Frequent updates secure your theme’s compatibility with these updates.
- Plugins compatibility – If you are planning to use specific premium plugins to add functionalities to your website – you should check whether the theme can work with them.
- SEO-friendliness – Your new theme needs to be SEO-friendly as this forms the foundation of your pages’ appearance. Search Engine bots will be crawling these pages, and your site may be ranked lower if the theme you use is poorly-coded.
- Browser compatibility – When selecting a new theme, you should also confirm that it is compatible with all major browsers like Google Chrome, Safari, and Mozilla Firefox. This will ensure that your website looks the same across browsers.
- Performance – Heavy themes with too many functionalities may slow down your overall site speed. Therefore, going with a light and fast theme is recommended to guarantee optimal site speed.
- Price – As we mentioned earlier, there are many great free WordPress themes and premium ones. Given that you’ve already calculated your budget, you should decide whether the theme you are looking at fits it. Or maybe you need to stretch it a bit to get a premium theme, which provides a particular functionality you need.
- Reasonable ratings and reviews – Last but not least, you should find out what other users of that theme think of it. You can easily gather this information by checking the theme’s rating and whether it has lots of positive reviews. Of course, you shouldn’t overlook negative reviews as they give insight into what might be wrong with a theme.
This article explained everything you need to know about what to look for in a theme, how to prepare for a WordPress theme change, and how to execute it. Armed with this insight, you can safely change your WordPress theme without losing any content or SEO ranking.