Employers must look within to confront a mass exodus of workers calling it quits
Quitting your job has never been more in style. Employees resigned in record numbers last year, and the urge to jump ship appears to be more than just a passing trend.

The Great Attrition, as it has come to be known, can be traced back to a variety of factors, but, perhaps most notably, it appears to have been spurred on by the COVID-19 pandemic.
While the global health crisis knocked the world on its heels and set off a record amount of unemployment, it also exposed what a progressive workforce can look like and set the wheels in motion for change.
Employees are now flocking to the exit in search for better compensation, a more reasonable work-life balance, and a desire to feel valued by their employer.
Others simply realized they weren’t where they felt they belonged. Among the many lessons learned during the pandemic, one that may stand out above the rest is the value of life and how short it can be.
Living every day like your last doesn’t work when you are stuck in a job you don’t want to be at, in other words, and employees around the world have begun making it clear their loyalty now lies within.
No Industry is Safe
According to recent research by McKinsey, a global management consulting company, 40% of workers who participated in its survey say they are at least somewhat likely to quit their jobs in the coming months.
No industry is safe, either. While leisure and hospitality are the most impacted, healthcare and other white-collar workers also say they are planning to forge a new path.
Even educators, the least likely group to quit, had one-third of respondents say they are somewhat likely to leave their jobs in the coming months.

At the same time, a majority of employers revealed that they were dealing with record turnover — and, once again, the data did not discriminate across industries.
“If the past 18 months have taught us anything, it’s that employees crave investment in the human aspects of work. Employees are tired, and many are grieving,” says McKinsey.
Further complicating matters for employers, they were off base about what was really driving their workforce away, falsely believing hygiene-related factors were to blame.
“It doesn’t have to be this way,” McKinsey says. “If companies make a concerted effort to better understand why employees are leaving and take meaningful action to retain them, the Great Attrition could become the Great Attraction.”
A New Status Quo
One door the pandemic swung wide open was into the possibilities of a hybrid workforce. Working from home has always been around, but COVID-19 pushed it into the mainstream.
Now, while many workers have been required to return to the office, other companies have chosen to keep a hybrid part-time work from home schedule.
Like it or not, employees — and employers alike — realized that productivity didn’t wane just because tasks were being completed from the comfort of home rather than an office cubicle.
Employers who want to keep their hybrid-happy workforces engaged must therefore implement strategies — and managers — that are able to sustain productivity and keep the wheels from falling off the wagon.

“Training and capability building will be crucial for managers and executives who didn’t come from hybrid or virtual environments — in other words, for everyone from the C-suite to the front line,” says McKinsey.
Employees returning to the office in a full-time or hybrid role are also more aware of what they are stepping back into, after having some potentially much-needed time apart.
What may have before been a work environment with subtle toxic undertones could now have issues that are incredibly hard for returning employees to miss, in other words.
“Although the needs of your employees have changed, your culture may not have kept up, and any prior organizational weaknesses are now magnified,” says McKinsey. “Employees will have little tolerance for a return to a status quo they didn’t like before.”
A Big Opportunity
Employers who want to keep their workers from fleeing for greener pastures must look inwards, in other words, in order to develop practices that engage employees and create a culture that encourages retention and loyalty.
Creating this culture does not happen overnight, but it can be done by focusing on several critical components that help engage and retain employees, namely vision, empowerment, and team orientation.
When it comes to vision, employees, above all else, want to know what their future holds. Are they at a dead-end job with no future that is only getting them by for now? Or are they part of something bigger that they can be excited about and motivated to be a part of.
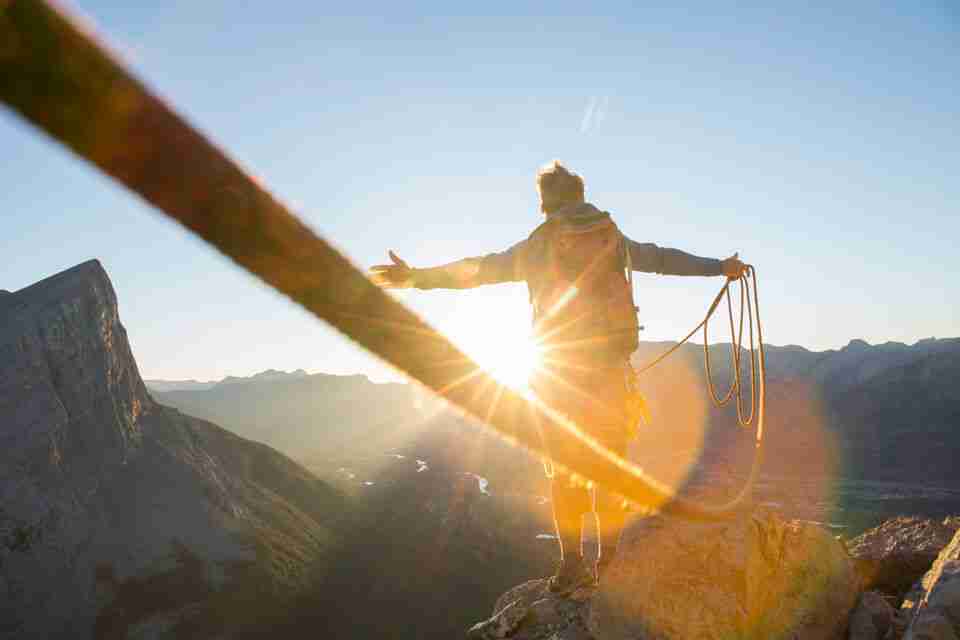
Empowering workers, meanwhile, can be done by making it clear that the work they are doing is important and is making a real difference within the company they have dedicated a large portion of their life too.
Finally, creating a team atmosphere helps bring workers together to create a more tight-knit group that operates as a single unit for a common goal, rather than one where an employee’s singular contribution can end up becoming blurred.
“This unique moment also represents a big opportunity,” McKinsey says. “To seize it, take a step back, listen, learn, and make the changes employees want — starting with a focus on the relational aspects of work that people have missed the most.”









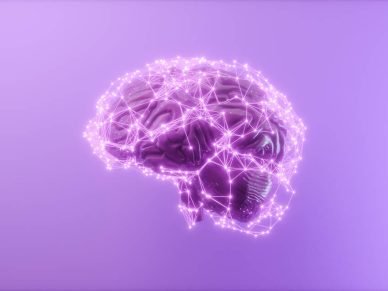


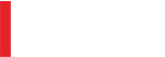
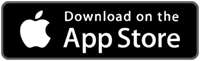
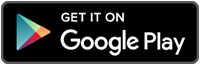
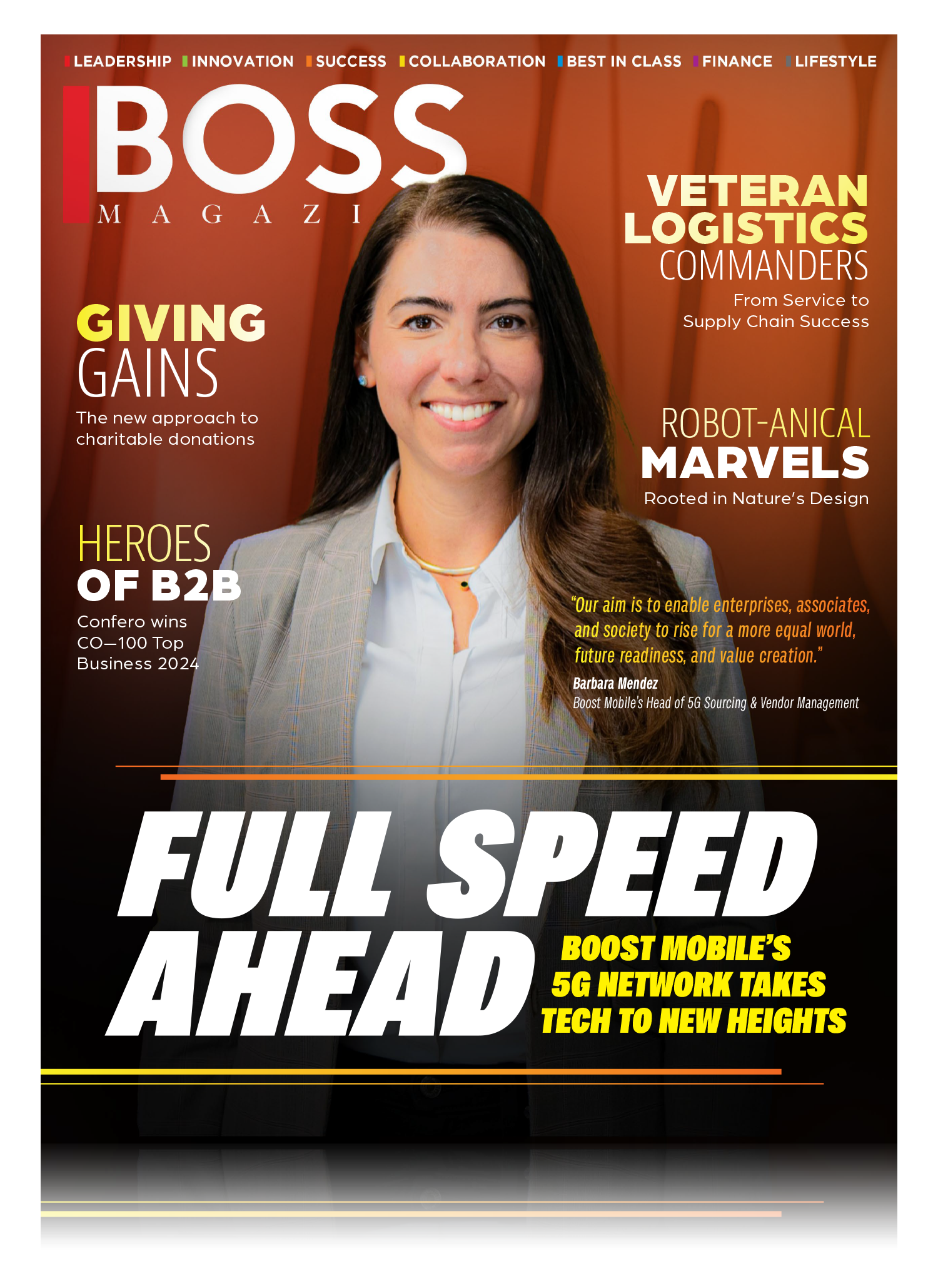
Leave a Reply